Item
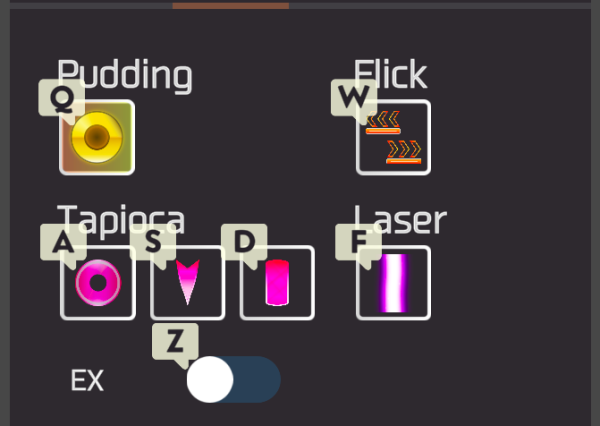
アイテムはポイントと違い、オブジェクトを重ねる事ができます。
レーンという縛りがないため、数も無制限に配置できます。
アイテムは4種類のモードがあり、Pudding、Flick、Tapioca、Laserからなります。
選択モードのアイテムのみ作成や編集が可能です。
モード未選択の場合は、Pudding、Flick、Tapiocaを同時に編集可能です。作成はできません。
Pudding
プリンです。
パラメータはUpperX、Speed、Sizeが有効です。それ以外は無視します。
Flick
フリックです。
右クリックの挙動が他と異なり、作成モードのとき、左クリックで左向き、右クリックで右向きのフリックを作成します。
配置済みのフリックを左クリックすると向きを変更します。
配置済みのフリックを右クリックすると削除します。
パラメータはEX、FlickRotationのみ有効です。
フリックとクリックが紛らわしくてごめんなさい。
Tapioca
タピオカです。
選択モードで配置するType(形)が変わりますが、配置後も変更できます。
Alt+左クリックで生成するとUpperXにXの-1倍を設定します。
Shift+左クリックで生成するとUpperXにXの-2倍を設定します。
Rotationを除く全てのパラメータが有効です。
Itemの選択
編集モードのとき左ドラッグで範囲内のItemを一括選択します。
Ctrl+左クリックで個別に選択/解除ができます。
Ctrl+左ドラッグで選択Itemを解除せずに、追加で範囲選択も可能です。
Item選択状態の時、下記のショートカットが実行できます。
| コマンド | アクション |
|---|---|
| Ctrl+C | 選択アイテムをコピーします |
| Ctrl+V | カーソル位置(Z座標)に貼り付けます |
| Ctrl+X | コピーと削除を同時にします |
| Ctrl+D | 削除します |
| Ctrl+M | ミラーにします |
| Ctrl+N | カーソル位置(X座標)を基準にミラーにします |
| カーソルキー | Grid単位で移動できます |
Itemのパラメータ
Item選択状態の時、パラメータを変更できます。
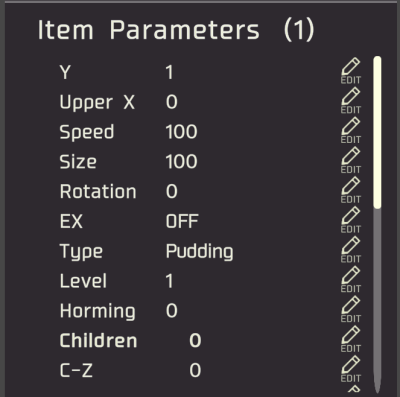
パラメータを変更するには対象のアイテムを選択した状態で変更したいパラメータのEDITボタンを押します。
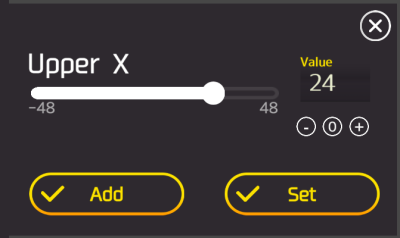
数値系のパラメータは数値を入力しADDボタンかSETボタンを押します。
ADDボタンを押した場合は対象ポイントに入力した数値を加算(マイナス値なら減算)します。
SETボタンを押した場合は対象ポイントを全て入力した数値に変更します。
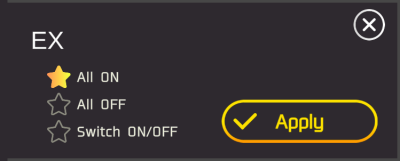
ON/OFF系のパラメータはアクションを選択してApplyボタンを押します。
| All ON | 全てONに変更 |
| All OFF | 全てOFFに変更 |
| Switch ON/OFF | ONとOFFを入れ替える |
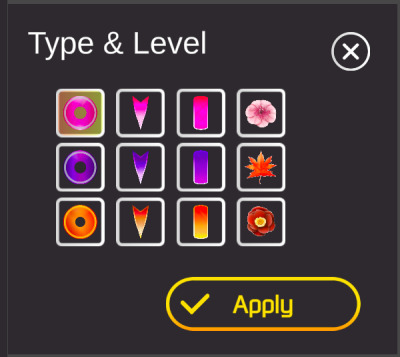
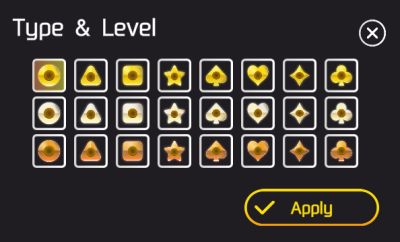
TypeとLevelのパラメータはアイコンから対象を選択してApplyボタンを押します。
プリンかタピオカによって選択出来るアイコンが変わります。
X
ポイントと同じくX座標です。
後述のUpperXを設定していてナナメに落ちる場合は判定ライン側のX座標です
UpperX
Xを基準にした発射点までのX方向の相対距離です。横方向のスピードといえばイメージしやすいかもしれません
着弾点の座標はXの値で、発射点の値はX+UpperXの値になります。
プラス方向に大きくすると、右上から左下に向かって落ちるようになります。

Speed
縦方向のスピードをn%にします。
マイナス値にするとスクロール方向とは逆方向に昇って(落ちて)きます。
Size
サイズをn%にします。
マカロンのように横と縦で別々の大きさとする事はできません。
Type
プリン/タピオカの形を設定します。
プリンのTypeは見た目の違いだけであり、効果は同一です。
タピオカのTypeはそれぞれ当たり判定、大きさ、回転の仕様などが違います。
| Type | 説明 |
|---|---|
| Donut | ドーナツ型。スタンダードで使いやすい。バチバチしたエフェクトが付いてます。 |
| Crepe | クレープ型。斜めに落ちる場合や、連続して配置する場合に相性が良い。 |
| Castella | カステラ型。垂直に落ちる場合に相性が良い。壁として誘導にも使いやすい。 |
| Blossom | 花形。ネタ枠ですが好評だったので残しました。くるくるランダム方向に回ります。 |
Level
プリン/タピオカのレベルを設定します。
プリンのLevelは見た目の違いだけであり、効果は同一です。
タピオカのLevelは被弾時のダメージ量がレベル倍されます。
Horming
0で自機狙いなし、1以上で自機狙い弾となります。
自機狙い弾は、(n/48拍前の自機座標) + (ItemのX座標)が着弾する座標となります。
また、落下スピードもBPM×ハイスピードではなくなります。(Speedの影響は受けます)
複雑な説明となりましたが、基本的に通常は0、自機狙いにするなら192を設定が良いかと思います。
EX
タピオカが紫のオーラを纏います。
今のところ演出上の違いだけです。
Child
自身の子の数を設定します。
子というよりは、クローンや分身といった表現がイメージしやすいかも。
同じ弾を一定間隔で並べたり、Speedの違う弾を重ねたり、といった弾幕を簡単に作成できます。
Childが0の場合、Child系のパラメータは無視されます。
子のパラメータは、親のパラメータ+(子増加量*子の番目)となります。
例をあげると、Childを5に設定すると自身1+子5で6発のタピオカ(エディットモード上でのタピオカは1つ)になります。
このとき、Xは0、Speedは100、ChildXに6、ChildSpeedに10を設定すると、次のようなタピオカを手動で配置したのと同じことになります。
| X | Speed | |
|---|---|---|
| 親(本体) | 0 | 100 |
| Child 1個目 | 6 | 110 |
| Child 2個目 | 12 | 120 |
| Child 3個目 | 18 | 130 |
| Child 4個目 | 24 | 140 |
| Child 5個目 | 30 | 150 |
これはほんの一例に過ぎませんので、値の組み合わせなどで様々な弾幕を作れます。
Child Z EaseとChild X Ease
ChildのZとXはイージングを付ける事ができます。
デフォルトのLinearは機械的ですが、イージングを付けると自然な曲線が表現できます。
文章で説明するより実際にやってもらった方が分かりやすいと思います。
LinearとQuad系のみ実装しています。
また、Z座標とX座標のみ設定可能です。(UpperXなども要望があれば実装を検討しますが、パラメータばっかり増やして複雑化したくない…)
GrandChild
自身の孫の数を設定します。
親→子と同じ事が子→孫でできます。
孫のパラメータは、親のパラメータ+(子増加量*子の番目)+(孫増加量*孫の番目)となります。
慣れるまでは使いこなすのが難しいと思いますが、理解できると弾幕作りが加速します。
適当にやっても面白い弾幕ができたりするので、ぜひ色々と試してみてください。
Laser
レーザーです。
作成モードの時
レーザーの追加
左クリックで新しいレーザーを作成します。
作成済みレーザーの範囲内を左クリックするとレーザーポイントを追加します。
レーザーの編集
右クリックでレーザーポイントを削除します。レーザーポイントが1点以下になるとレーザー全体が削除されます。
レーザー中央のポイントをドラッグで移動します。
レーザー端のポイントをドラッグで太さを調整します。
編集モードの時
編集モードではドラッグで範囲指定したレーザーポイントを複数選択可能です。
編集モードではパラメータも変更可能です。
パラメータはUpperXとSizeのみです。
ショートカット
編集モードでレーザーポイントを選択している時、ショートカットが利用可能です。
一部は他のItem系と仕様が異なります。
レーザーは選択レーザーポイントの属するレーザー全体が対象です。
| コマンド | アクション |
|---|---|
| Ctrl+C | 選択レーザー全体をコピーします |
| Ctrl+V | カーソル位置(Z座標)に貼り付けます |
| Ctrl+X | コピーと削除を同時にします |
| Ctrl+D | 選択レーザー全体を削除します |
| Ctrl+M | レーザーポイントをミラーにします |
| Ctrl+N | カーソル位置を基準にミラーにします |
| カーソルキー | Grid単位で移動できます |