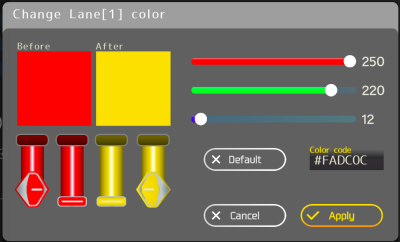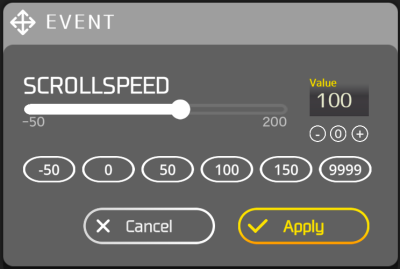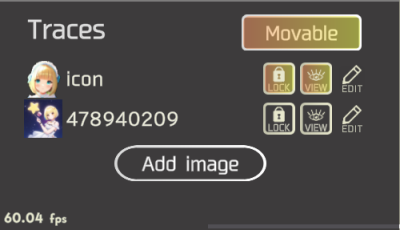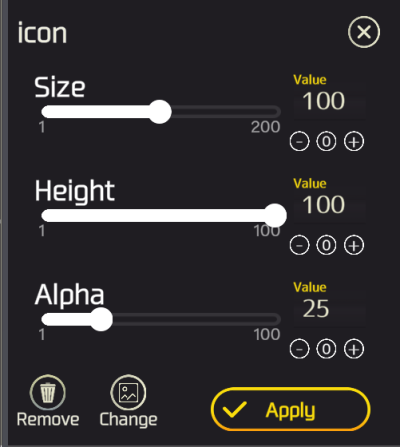Direation
演出まわりの編集ができます。
ArtLane
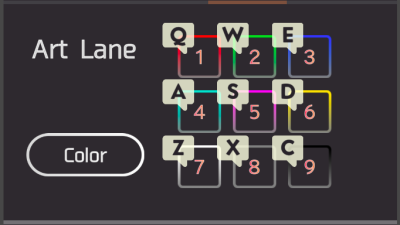
演出やお絵描き用のレーンです。
ArtLaneは演出としてだけの線を引くことができ、マカロンを配置する事はできません。
マカロンを配置できない代わりに配置の自由度が高いです。
操作的にはFieldのレーン近いですが、異なる仕様も多いです。
- Fieldのレーンと違いいくつでも配置可能
- ArtLaneのポイントはパラメータを持ちません
- ポイントを選択していない時、新規レーンの1ポイント目を作成します
- ポイントを選択している時、選択ポイントの次のポイントとして作成します
- ArtLaneの途中にポイントを挿入するには、挿入したい場所の直前のポイントを選択した状態で行います
ミラーオプションを付けた場合、ArtLaneは1レーンと3レーンのみ色が入れ替わります。
ArtLane 1~3レーンは3色レーンと同色の演出用とし、独自の色を設定するなら4~9レーンを使用する想定です。
ショートカット
Ctrl系のアクションはFieldと同じ物に加えて以下も可能です。
Ctrl+Aでレーン内の全ポイントの選択/解除。
Ctrl+CとCtrl+DはFieldのと仕様が異なります。
Fieldは選択ポイントが対象ですが、ArtLaneは選択ポイントの属するレーン全体が対象です。
| コマンド | アクション |
|---|---|
| Ctrl+A | レーン内の全ポイントの選択/解除 |
| Ctrl+C | 選択レーン全体をコピーします |
| Ctrl+V | カーソル位置(Z座標)に貼り付けます |
| Ctrl+X | コピーと削除を同時にします |
| Ctrl+D | 選択レーン全体を削除します |
| Ctrl+M | ミラーにします |
| Ctrl+N | カーソル位置を基準にミラーにします |
| カーソルキー | Grid単位で移動できます |
マージ
別々のレーンを1本のレーンにマージする事ができます。
マージするには、マージ元を選択した状態でマージ先をShift+左クリックします。
マージ元レーンの最初か最後の1ポイントのみが選択された状態で、マージ先レーンの最初か最後のポイントをクリックする必要があります。
スプリット
1本のレーンを分割して2本のレーンにする事ができます。
分割したいポイントをShift+右クリックでレーンをスプリットします。
レーンの色
EventNote
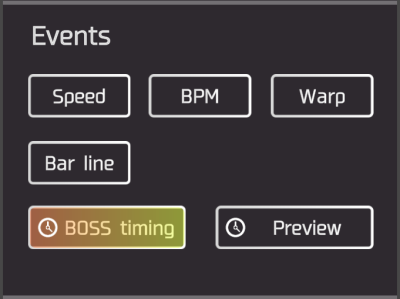
イベントノートは、指定したタイミングで何かしらのイベントを実行します。同じ種類のイベントは同じタイミングで1つだけしか置けません。
Createモードの時は選択したタイミングにイベントを追加します。
Createモードではない時は、複数選択が可能でコピーやペーストする事も可能です。
BPM、ScrollSpeed、Warpの入力画面で数字のついた丸ボタンは、よく使いそうな値のショートカットボタンです。
ScrollSpeed 9999%等が1クリックで簡単に入力できます。
BPM
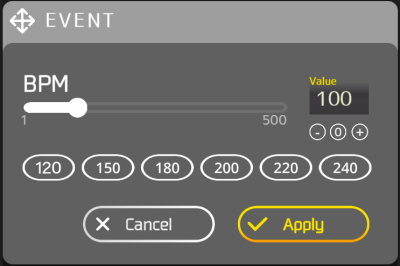
BPMをnに変更します。KANGEKIのスクロール速度はBPM依存であるため、スクロール速度も変化します。
整数のみ入力可能です。
楽曲のBPMが変わる時に使用し、演出としてスクロールスピードを変更する場合はScrollSpeedイベントを使用してください。
ScrollSpeed
Warp
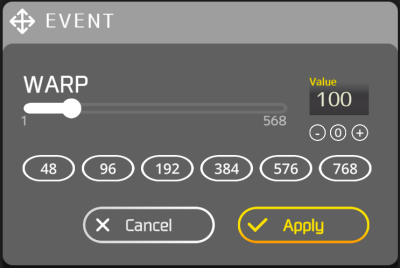
譜面(時間)をn/48拍ワープします。
スクロールスピードの違いとして、
スクロールスピード9999%とほぼ同じですが、ワープは一瞬(1f)です。
ワープ中のNoteやItemは取れないし当たらないものとなり、スコア計算の対象外になります。
飛ぶ譜面を作る際に、スクロールスピード9999%だと直線的なフィールドでしか作れませんがワープの場合は自由な配置でNoteやItemを配置する事ができます。
BarLine
小節線を追加します。イベント扱いではありますが見た目だけのオブジェクトを追加するのみです。
小節の頭(もともと小節線がある位置)に配置した場合は逆に小節線が出なくなります。
BossTiming
ボスが登場するタイミングを指定します。
必ず1つのみ配置する必要があり、削除や追加はできません。
Preview
セレクトモードでの楽曲プレビュー再生が始まるタイミングを指定します。
必ず1つのみ配置する必要があり、削除や追加はできません。
Traces
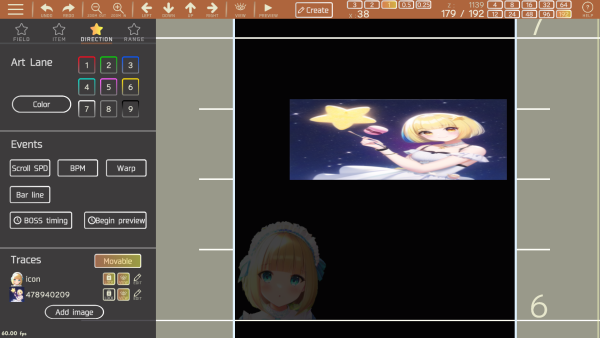
トレース画像としてPNG画像を読み込み、エディター上に配置された画像をトレースする形でArtLaneで文字やイラストを描いたり、弾幕を配置する事ができます。
もちろん譜面再生時に画像が降ってくる事はありません。あくまでエディットモード上の補助機能です。
- Undo、Redoの対象外です。
- 画像は
.png形式のみ対応しています。透過PNGもOKです。 - 表示する位置、サイズ、縦横比、透明度は調整が可能です。
Tracesの保存に関して注意点があります。
トレース画像を追加してkngkファイルを保存すると、kngkファイル内に画像ファイルへのフルパスが保存されます。
PCのユーザーフォルダ以下(デスクトップ等)の画像を読み込んだ場合にはkngkファイルにユーザー名が含まれてしまいます。
もし他人に共有する場合などはご注意ください。
機能やボタン
Add image
Add imageボタンを押して.pngファイルを1つ選択するとトレース画像を追加できます。
トレース画像リストが増えて来た時は、スクロールしてAdd imageボタンを押してください。
Movable
MovableボタンがONの時はトレース画像をドラッグ移動が可能です。
ロックしていないのにドラッグ出来ない場合はMovableボタンがOFFになっていないか確認してください。
複数のトレース画像を同時にドラッグする事はできません。
LOCK
LOCKボタンがONのトレース画像はドラッグ移動できなくなります。
誤ってドラッグ移動するのを防いだり、複数のトレース画像が重なる時に役に立ちます。
VIEW
VIEWボタンがONのトレース画像のみが表示され、OFFにすると非表示となりドラッグ移動も出来なくなります。
一時的に非表示にしたい場合や、トレース作業が完了した後にどうぞ。
EDIT
Size
トレース画像の表示サイズの倍率を指定します。
100で100%(等倍)です。
Height
トレース画像の縦方向の倍率を指定します。
100で100%(等倍)です。
多くの場合はハイスピードオプションによって譜面は縦に伸びるため、レーンで文字やイラストを描く場合は逆に縮めて配置する必要があります。
使用する画像、BPMやスクロールスピード次第ですが、Heightは10~30くらいをオススメします。
さらに譜面次第ですが、逆にスクロールスピードを低くしてHeightを高めにするのもアリかと思います。
Alpha
トレース画像の透明度を指定します。
0で完全透明、100で透過なしです。
Remove
長押しするとトレース画像を削除します。
もちろんPCからpng画像ファイルが削除される事はありません。
Change
png画像ファイルを選択し直す事ができます。
トレース画像のパスやファイル名が変わった時にどうぞ。
Apply
Size、Height、Alphaの変更を適用します。
Applyボタンを押さないと直前の状態に戻ってしまいます。