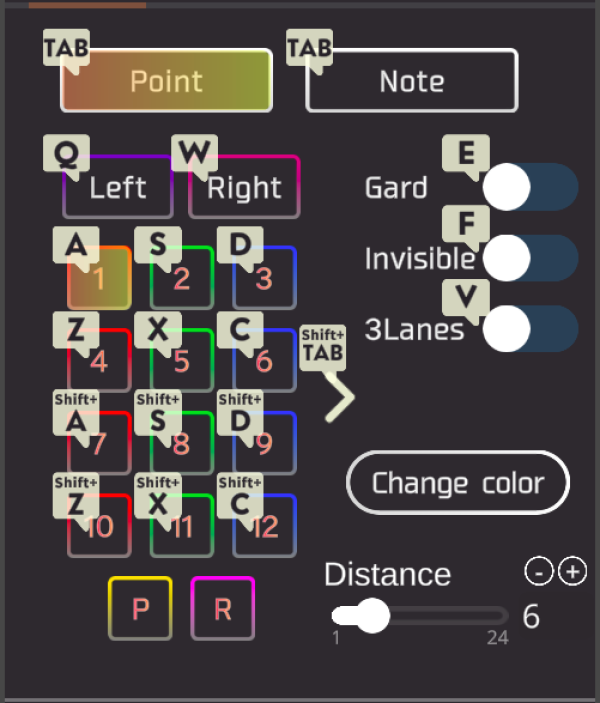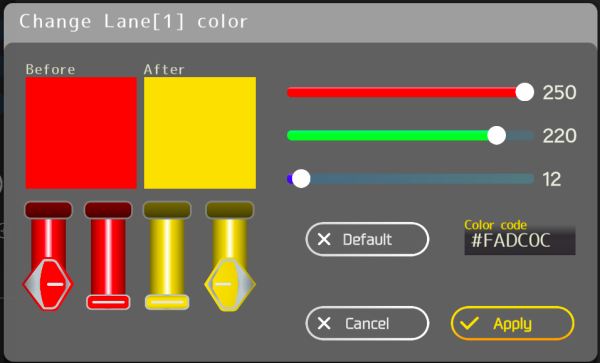Field
Pointモード
Left、Right、1〜24、Player、Rivalレーンから1つだけ選択し、選択したレーンが編集対象となります。
未選択の場合は全てのレーンが編集対象となりますが、新規Pointの追加は出来ません。
レーン
KANGEKIは28レーンからなっています。
各レーンは次のような特徴があります。
| レーン | レーン描画 | マカロン配置 | 説明 |
|---|---|---|---|
| Left | なし | 可能 | フィールドを生成する際の左側の座標です。サイドノーツ(左壁)の座標にも使用します。 |
| Right | なし | 可能 | フィールドを生成する際の右側の座標です。サイドノーツ(右壁)の座標にも使用します。 |
| 1~24レーン | あり | 可能 | 赤・緑・青の3色×8セットで24レーンあります。 |
| Playerレーン | なし | 不可能 | プレイヤー操作方法を「レーン」にした時のみ使用され、プレイヤーのお手本ルートとなる座標です。 |
| Rivalレーン | なし | 不可能 | ライバル操作方法を「レーン」にした時のみ使用され、ライバルの移動ルートとなる座標です。 |
ポイントの追加
作成モード1)の時、左クリックでポイント生成し、右クリックで削除します。
左ドラッグでポイントを移動する事もできます。
LeftとRightをドラッグ中、フィールドが再形成されないのは仕様です。(軽量化のため)
配置済のポイントを左クリックする度に、カーブやレーンのON/OFFを切り替えます。(LeftとRightはOFFに出来ません)
同じレーンのポイントは、同じZ座標には2点まで存在する事ができます。
操作によっては3点以上を配置する事もできてしまいますが、3点以上の配置はしないでください。余力があればプログラムで制御します。
ポイントの編集
編集モード2)の時、ポイントがない場所から左ドラッグでエリア選択が出来ます。
または配置済のポイントをCtrl+左クリックで選択/解除ができます。
Ctrl+左ドラッグをすると選択中のポイントを解除せずに、追加で範囲選択する事も出来ます。
ポイントが選択状態の時、Parameter欄にポイントのパラメータを表示します。
変更したいパラメータのEDITボタンを押すと変更する事ができます。
複数選択している場合は全てのポイントが対象となります。
また、ポイント選択状態の時、下記のショートカットが実行できます。
| コマンド | アクション |
|---|---|
| Ctrl+C | 選択ポイントをコピーします |
| Ctrl+V | カーソル位置(Z座標)に貼り付けます |
| Ctrl+X | コピーと削除を同時にします |
| Ctrl+D | 削除します |
| Ctrl+M | ミラーにします |
| Ctrl+N | カーソル位置(X座標)を基準にミラーにします |
| カーソルキー | Grid単位で移動できます |
オプションボタン
便利ツール的なもので、ONにするとポイント作成時の初期値を変更できます。
配置済みのポイントを選択してからパラメータの変更で同じ事が出来ます。
GardスイッチがONの時
作成したポイントはGardがONになります。
InvisibleスイッチがONの時
作成したポイントのYが-1になります。(ノーツを配置できる透明レーン化)
3 LanesがONの時
3レーンまとめて作成や削除ができます。
以下のように選択レーンが含まれるセットのレーンを同時に操作します。
| 選択レーン | 操作レーン |
|---|---|
| 1レーン | 1・2・3レーン同時操作 |
| 5レーン | 4・5・6レーン同時操作 |
| 9レーン | 7・8・9レーン同時操作 |
作成の時はDistanceの値だけレーン間の距離(X座標)を取ります。
レーンの色
Pointのパラメータ
ポイントのパラメータは、自身から次のポイントまでの状態を表します。
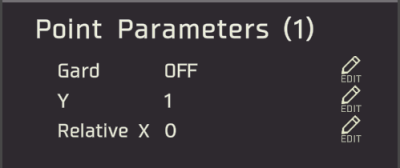
パラメータを変更するには対象のポイントを選択した状態で変更したいパラメータのEDITボタンを押します。
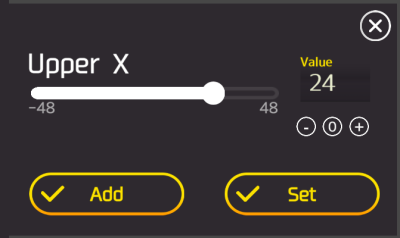
数値系のパラメータは数値を入力しADDボタンかSETボタンを押します。
ADDボタンを押した場合は対象ポイントに入力した数値を加算(マイナス値なら減算)します。
SETボタンを押した場合は対象ポイントを全て入力した数値に変更します。
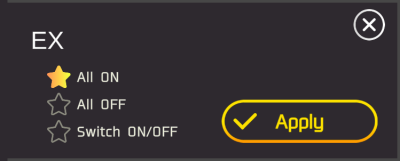
ON/OFF系のパラメータはアクションを選択してApplyボタンを押します。
| All ON | 全てONに変更 |
| All OFF | 全てOFFに変更 |
| Switch ON/OFF | ONとOFFを入れ替える |
Y
描画されるレーン優先度です。レイヤー番号的なもので、高いほど優先して描画されます。
-1〜6の間で設定します。
”Y“という名前があまり良くありませんが、Y座標ではありません。
使い所としては、複数レーンのホールドを重ねる時に、特定の色を優先描画する場合などを想定しています。
同じYの時、レーン(ホールド)の優先度はLeft > Right > 赤レーン > 緑レーン > 青レーン となっています。
また、-1の場合レーンは描画されずにマカロンが配置できるレーンになります。(エディットモード中では半透明に表示されます)
Gard
ONにするとガードレールが付きます。
エディットモードではガードレールは描画されず、ポイントの色が黄色に変わります。(手抜き実装)
Left、Rightレーンのみ有効です。
RelativeX
Left、Rightレーンの場合と、1~24レーンで挙動が異なります。
Left、Rightレーン
サイドノーツが浮きます。
サイドノーツのX座標はPointのX座標+RelativeXとなっていて、プラス方向で右側、マイナスで左側に浮きます。
エディットモード上では浮きません。(そのうち実装したい)
ホールドと組み合わせて使う事もできます。
1~24レーン
レーン自体が横に移動します。
ここでいうレーンとは、途切れていない1本の線を指します。
自身のRelativeXと次のポイントのRelativeXが違う場合、次のポイントのZ座標までの時間をかけて次のポイントのRelativeXの値だけ移動します。
移動する時は上に載っているマカロンも一緒に移動するため、マカロンがナナメに落ちてくる事になります。
スクロールスピード9999%でも似た事は可能ですが、RelativeXの場合は特定のレーンだけ動かしたり、真っ直ぐではないレーンでも横移動ができます。
Noteモードの時
ノーツは配置済みのレーン上にしか配置できません。
レーンを選択している時、選択レーンに対してのみアクションできます。
どのレーンも選択していない場合はカーソルに近いレーンに対してアクションできます。
レーンが重なっている場合には編集したいレーンを選択すると良いでしょう。
ホールドノーツ
Shiftを押しながらドラッグするとホールドノーツを作成します。
新規マカロンを配置する時でも、配置済みのノーツをホールド化する事も可能です。
ホールド中にもノーツを配置できますが、仕様としています。
ノーツの選択
ポイントと同じく、編集モードではノーツの選択が可能です。
選択したノーツはドラッグで移動、ショートカットでのアクション、パラメータの変更ができます。
ドラッグでのノーツ移動
複数選択してドラッグで移動ができますが、選択ノーツの属するレーンが1種類の場合のみレーン移動が出来ます。
ノーツのショートカットアクション
| コマンド | アクション |
|---|---|
| Ctrl+C | 選択ポイントをコピーします |
| Ctrl+V | カーソル位置(Z座標)に貼り付けます |
| Ctrl+X | コピーと削除を同時にします |
| Ctrl+D | 削除します |
| カーソルキー | Grid単位で移動できます(Z方向のみ) |
ノーツのペースト
単独レーンのノーツをコピーした場合は別レーンへのペーストが可能です。
複数レーンのノーツをコピーした場合はコピー元と同じレーンにしかペーストできません。
ペースト先のレーンが途切れている場合、その区間にノーツはペーストされません。
水平レーン上のノーツ
水平のレーン(同じZ座標にポイントが2点ある)上にノーツを置く場合、ノーツのX座標は前側のポイントのX座標となります。
後側のポイントに合わせたい場合192分だけズラす必要があります。
ホールドやホールド終点も同様です。
Noteのパラメータ
EX
ONにするとEXノーツになります。
Noteモードの時のみ設定できます。
ホールドは始点のEX状態が参照されるため、終点のEX状態は無視されます。
Width
ノーツの横幅を変更します。
デフォルトは100で100%の大きさです。
エディットモード上では変化しません。
Height
ノーツの縦幅を変更します。
デフォルトは100で100%の大きさです。
エディットモード上では変化しません。
Rotation
ノーツの向きを変更します。
デフォルトは0で、有効範囲は-90~90です。
プラス方向が左回り方向です。
エディットモード上では変化しません。